※インストール前の注意点
・EVANCEを使用するためには3D CADソフト「Rhinoceros(Rhino8及びRhino7)」が必要となります。
・Rhino8またはRhino7を事前にインストールし、少なくとも一度起動したことがある状態でインストール作業を行ってください。
・Rhinoが起動していない状態でインストール作業を行ってください。
目次
STEP1・ダウンロード
STEP2・インストール
STEP3・ツールバー設定
STEP4・オプションファイルのインポート
STEP5・Rhinoを再起動
STEP1・ダウンロード
当サイトダウンロードページよりご購入されたバージョンのインストールファイルをダウンロードしてください。
https://rhino-evance.com/download.html
STEP2・インストール
インストールの際はインストールプログラム内の使用許諾契約書をお読みの上、ダウンロードしたファイルを実行し、画面の指示に従ってインストール作業を行ってください。
インストール作業の途中で「ライセンスコード」及び「ライセンスキー」を求められますので、「インストールライセンスキーのお知らせ」のpdfファイルに記載された情報を使用してインストール作業を進めてください。

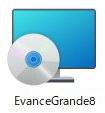
「WindowsによってPCが保護されました」と表示された場合、 「詳細情報」をクリックし、 「実行」ボタンを押してください。
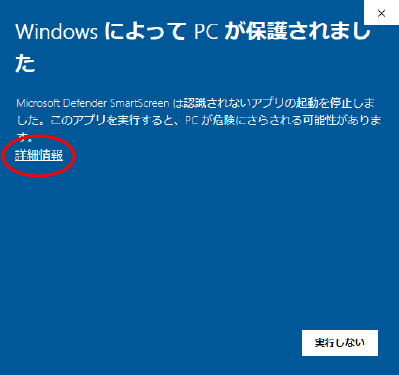
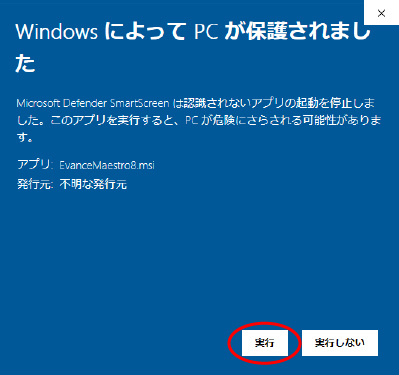
「次へ」を押して進めてください。
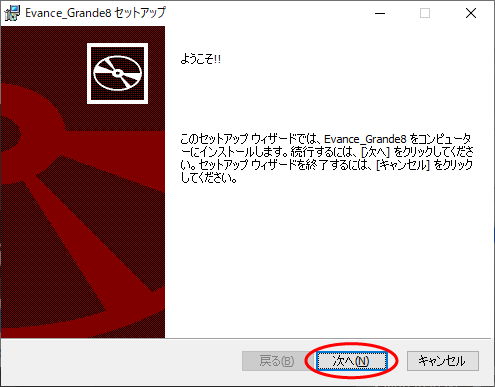
「次へ」を押して進めてください。
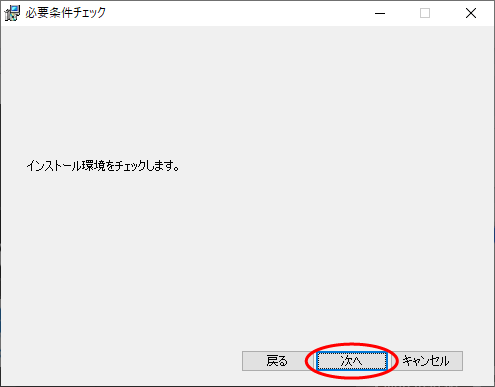
画像の「ライセンスコード」「ライセンスキー」はサンプルです。
「インストールライセンスキーのお知らせ」に記載された情報を入力して進めてください。
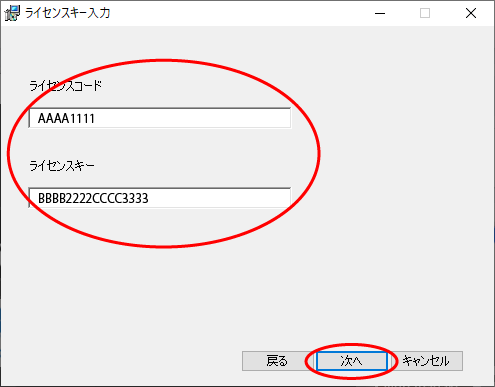
契約書をお読みになり、「使用許諾契約書に同意します」にチェックを入れてお進みください。
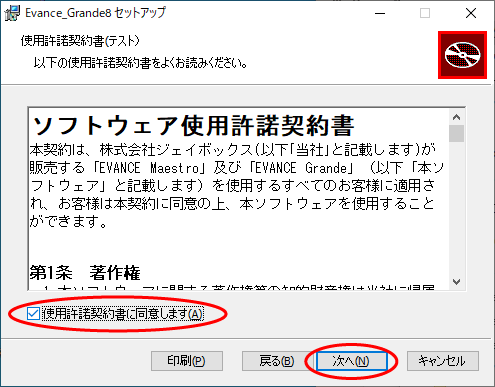
インストール先は「C:\Program Files」がデフォルトです。
EVANCE Grande8
C:\Program Files\EVANCE-DG\Evance_Grande8\
EVANCE Maestro8
C:\Program Files \EVANCE-DG\Evance_Maestroe8\
インストール先が変わると各種ファイルの参照先などが変わってしまい操作が動作しない場合がありますので、デフォルトのまま上記場所にインストールをお願いいたします。
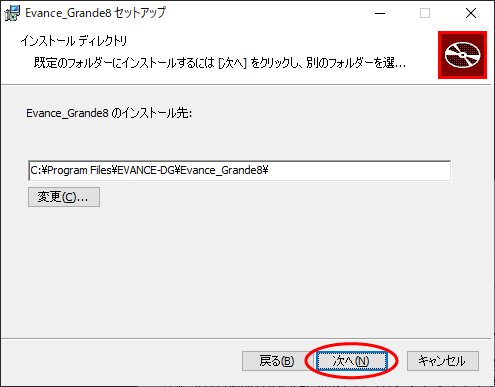
「インストール」ボタンを押すとインストールがはじまります。
※「この不明な発行元からのアプリがデバイスに変更を加えることを許可しますか?」と出た場合、「はい」を押してインストール作業を開始してください。
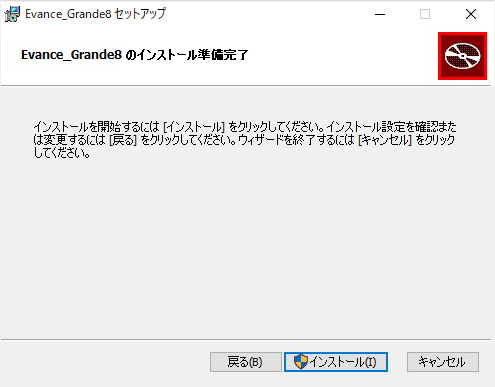
インストールの進行が終わりましたら 「次へ」を押します。
ポップアップが出ましたら 「OK」を押してください。
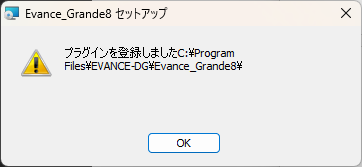
STEP3・ツールバー設定
お使いのパソコンのフォルダの 「表示」で 「隠しファイル」にチェックを入れて隠しフォルダが見える状態にしてください。
※お使いのパソコンの設定によって見え方が違います。お使いの環境に合わせて変更をお願いします。
Rhinocerosを立ち上げ、画面上部の 「ツール」をクリックし、 「オプション」を選択してください。
次に開いた 「Rhinoオプション」の左側にあるツリーから 「ツールバー」を選択し、右側の一番上にある 「ファイル」の中から 「開く」をクリックしてください。
読み込むツールバーファイルを聞かれますので、下記の場所を開きます。
PC > ローカルディスク(C:) > ユーザー > 〇〇〇 > AppData > Roaming > McNeel > Rhinoceros > 8.0 > UI
(C:\Users\〇〇〇\AppData\Roaming\McNeel\Rhinoceros\8.0\UI)
※〇〇〇はインストールするパソコン名となります。
上記フォルダにある 「Evance'sXGA.rui」ファイルを開いてEVANCEツールバーを読み込んでください。
※EVANCE Grandeバージョンではさらに 「Evance_RRAP.rui」も読み込んでください。
STEP4・オプションファイルのインポート
ツールバーの読み込みより先にオプションファイルをインポートした場合、マウスに割り当てられる動作が変わってしまいます。
ツールバーの読み込みより先にオプションファイルをインポートした場合の設定方法につきましては後述いたします。
ツールバーから 「オプションのインポート」を開き、ファイルの読み込みでデスクトップに作成された 「EVANCE_Maestro_OPTION_8.ini」または 「EVANCE_Grande_OPTION_8.ini」を選択して開いてください。
「オプションをインポート」が開いたら左下にある 「すべてを選択」をクリックすると、 「インポートするオプション」のチェックが入りますので 「OK」ボタンで完了してください。
これで設定は全て完了です。
お疲れ様でした。
ツールバーの読み込みより先にオプションファイルをインポートした場合
STEP5・Rhinoを再起動
各種設定やレイヤーの状態などを反映させるためにRhinoを一度閉じ、改めて起動しなおしてください。












